
This tutorial was created to help our students circumnavigate the horror that is ESRI's ArcMap software.
The GIS data used in this tutorial (PLUTO NYC) can be found here:
MapPLUTO:
http://www.nyc.gov/html/dcp/html/bytes/dwn_pluto_mappluto.shtml#mappluto
MapPLUTO Reference:
http://www.nyc.gov/html/dcp/pdf/bytes/pluto_datadictionary.pdf
Lets start by breaking down the number of steps we have to go through before we can export 3D data from this package. Keep in mind that there are numerous steps in between each of these , such as activating plugins.
- Open ArcMap Import a shape file containing the building footprints and building height metaData.
- Save the area that we want to extrude in 3D as a new shapefile.(you must export a portion , otherwise ArcScene will crash when you try to export the 3D model)
- Open ArcScene and import the new shapefile we created......and extrude the base map.
- Export the model to a new 3D format ie: 3Ds or OBJ
Step 1
Open ArcMap and begin a new blank project. Once you ar in your new project click the "Add Data" button highlighted in yellow in the image below.

Step 2
Next, you need to point to a .SHP file for ArcGIS. This program is stuck in the dark ages and requires that you "map" the folder first.
Click the "Add Folder" icon as shown below:

Once you have "mapped" the folder you can then access it and choose your .SHP file. In this case I am choosing the MNMapPLUTO.shp file, which is a file of plot outlines for Manhattan island (New York).

Now you should have something similar to the image below showing the island of Manhattan or what ever other city you are looking at. You will notice a new layer has been created for you on the left hand side that contains this data.

Step 3
Now we need to move into ArcScene. ArcMap is only 2D and so we cannot create our 3D model in this environment.
Why not just open the .SHP file in ArcScene? you may ask. Answer..... If we only want to deal with a small portion of Manhattan in 3D we need to create shapefile that only contains what we want to extrude. Otherwise ArcScene will crash if you try to export the whole of New York in 3D.
Use the select marquee tool to select only the elements you want to extrude in ArcScene.

Now right click on the MNMapPLUTO layer and choose "Export Data" as shown in the image below.
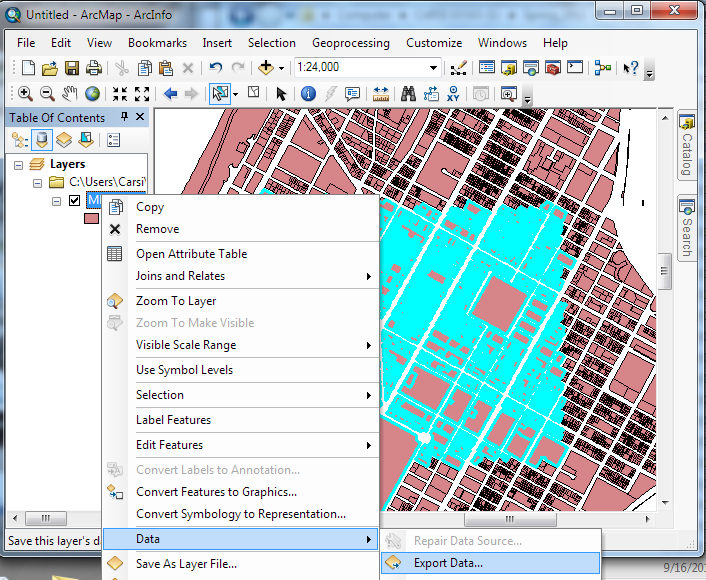
A window will pop up asking you where you would like to save the data. Click the folder icon to specify the file path and name.

Another window will pop up , here you must select the folder and filename you wish to use. n
IMPORTANT: From the "Save As Type" drop down menu, select ShapeFile.

If it asks you if you wish to add the data to the map , say "No".

Step 4
Now open ArcScene, create a new blank project and click the "Add Data" icon and choose the shapefile we exported from ArcMap. (This is the exact same process we went through in ArcMap to import Data.)



Step 5
You should see the piece you export in perspective now, everything will look flat. To create building mass, right click on the layer and choose "Properties".

Click the "Extrusion" panel , tick "Extrude Features in Layer" and click the tiny calculator icon.

The "Expression Builder" will pop up and allow you to use the embedded Metadata to create extrusions. In this case we don't have the building heights, but we do have the number of floors per building. We can multiply the [Num Floors] by ten feet..... ten feet been the average floor to floor height.

Once you click ok , your buildings should have been extruded as shown below.

Step 6
In order to export the model we need to activate some ArcGIS extension, which , for what ever reason are never activated by default.
From the "Customize" menu select "Extensions".
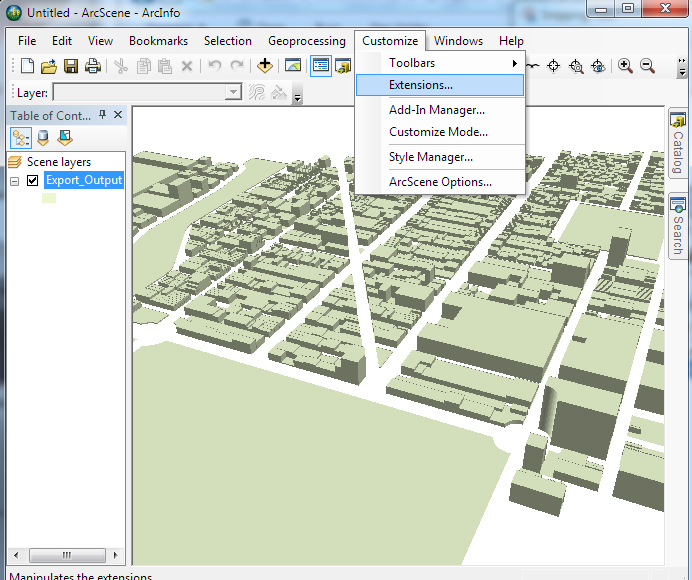
Check "Data Interoperability"......close

Step 7
Before we can export the model we need to tell ArcScene that this is in fact a mesh model that can be converted to 3Ds or OBJ. To do this we need to use the ArcToolBox extensions.
Open the extension panel by click the little red toolbox icon as shown below. Then select "Layer 3D to Feature Class"
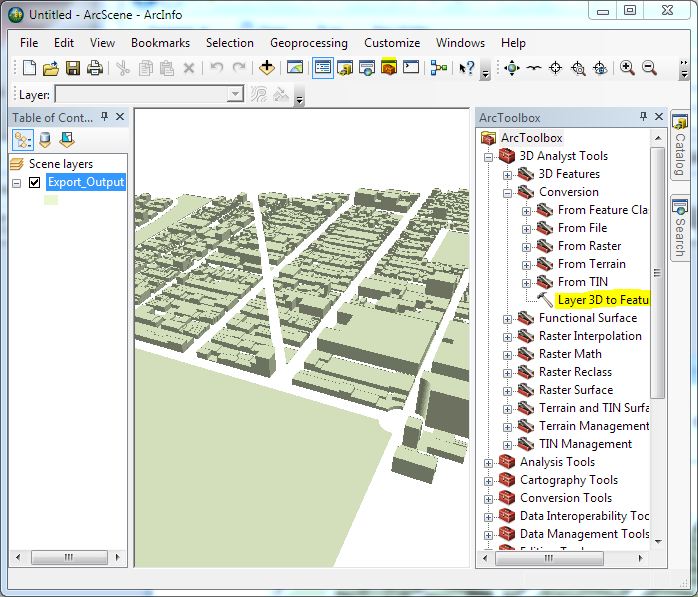
A new window will pop up asking which layer you want to export and where you would like to save the new file. This will create a new layer for you.

Step 8
Now we can finally export our model to another program.
Click "Quick Export".

A new window will pop up asking you to specify the "Input Layer" and the "Output Database".
From the Input Layer drop down menu select the new feature class layer that was created.

Click on the folder icon next to "Output Database"

A new window will pop up asking you to specify the file format and destination of the file.
Select "AutoDesk 3ds"...... this format works most of the time.

A small timer will appear in the bottom right corner of ArcScene while it is exporting your file.
![]()
Finally
You are done and can now import your model into any program you wish in order to render.

